Some Background
We are required to scan all of our data regularly to identify Personally Identifiable Information (PII). For windows PCs, Spirion will run automatically and present the results to you. A manual scan must be run for Macs and on servers, such as on Everest or Fuji, or faculty owned servers and NAS devices.
Generally, since each Lab Space and NAS is shared, only one person in that Lab needs to complete the scan and clean up any located PII. It may make sense to assign someone the task of completing the scan for the entire Lab and report their findings.
Scanning shared storage with Spirion
1) Start Spirion by clicking on the start menu, type the word 'Spirion' to search for the app, then click the Spirion app.
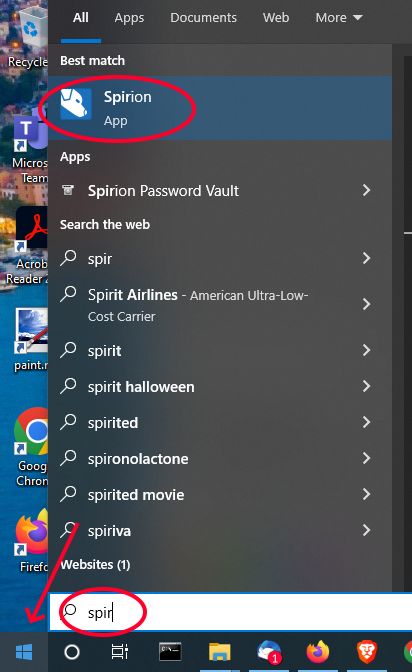
2) We are going to run a custom scan, so click the down arrow under the start button, and click 'Start Search Wizard'
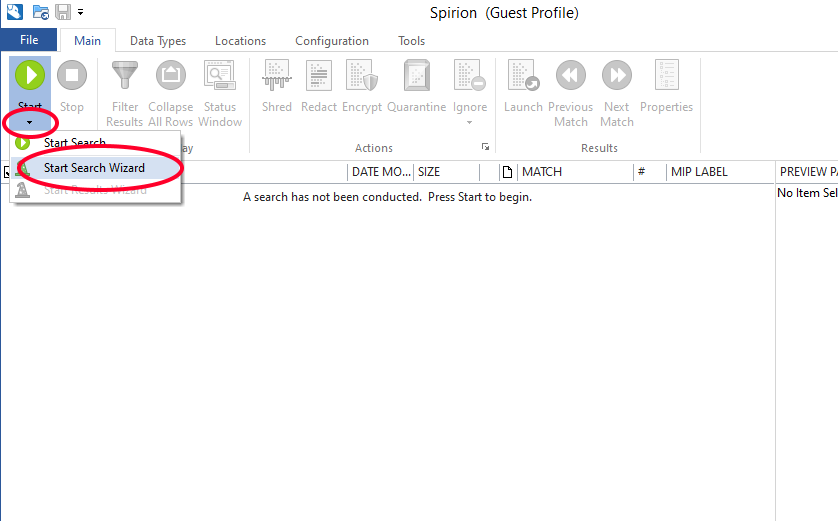
3) The default data types should be fine, refer to this screenshot for the defaults:
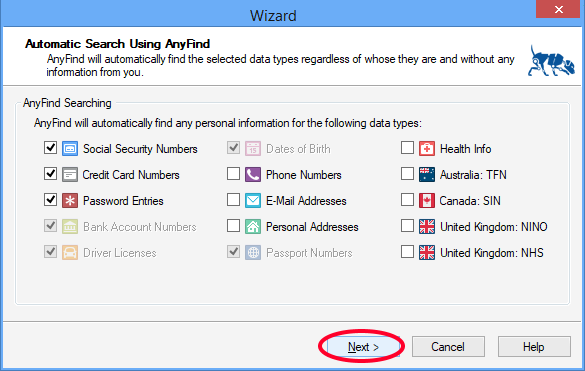
4) You can copy the location of your shared storage by double clicking on the 'everest' or 'fuji' icon on your desktop, browse to your shared lab space, and copy the location from the top of the window.
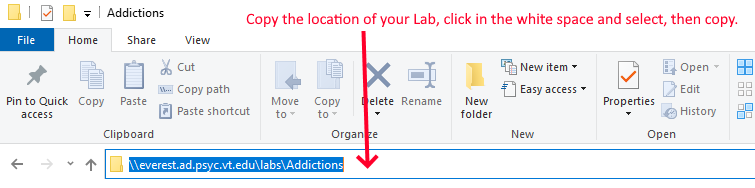
When scanning a shared storage space such as Everest/Fuji or a NAS, you only need to select 'Files and Compressed Files'. Also you will specify the location of the shared storage space as the 'custom location'.
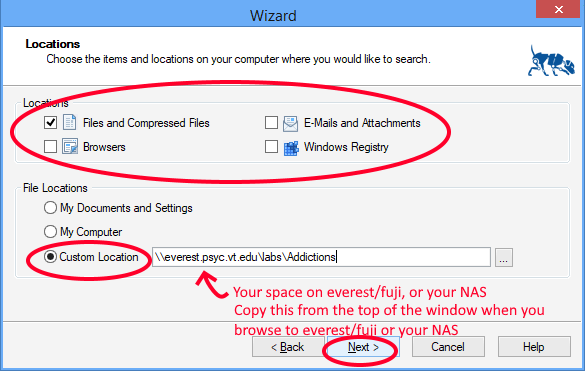
5) The scan is ready to run, click 'Finish' to begin the scan.
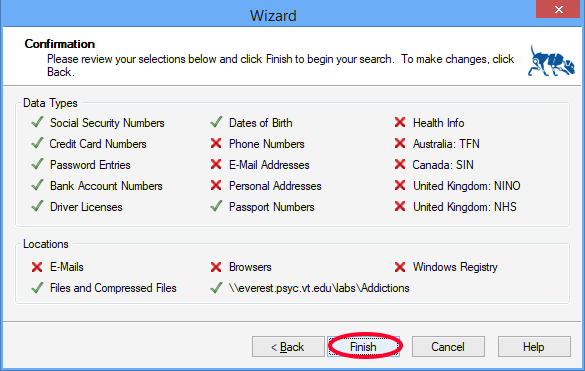
6) The scan is in progress. The scan may take several hours to complete depending on how much data is stored in the lab share.
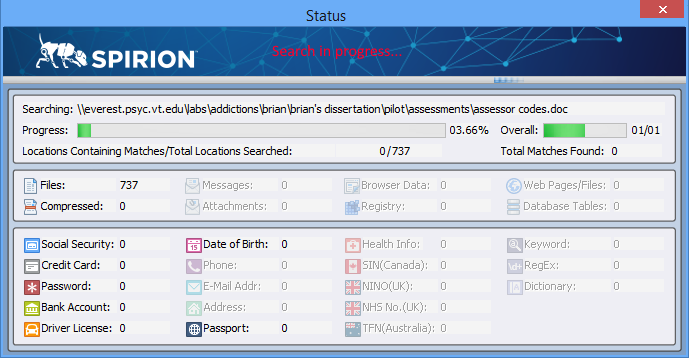
7) After the scan is complete you can use Spirion to delete any found PII.
Please note we are NOT ALLOWED TO STORE PII on any shared storage location, including Everest and Fuji. In most cases PII should be deleted or de-identified. Please contact me if you have questions about located PII.