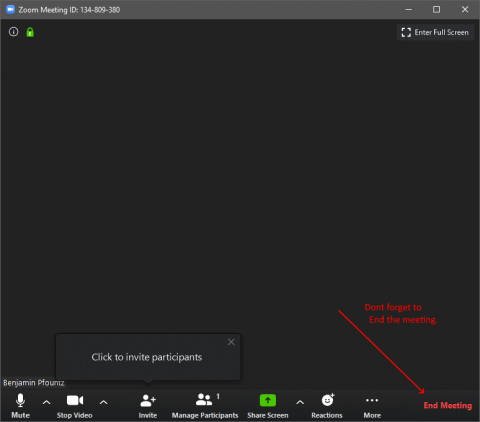Here is some getting started info for hosting a zoom meeting:
Test Run
It is very important to host a test meeting at least a few days ahead of time so that you can work out any problems you may encounter. Video conferencing involves a lot of separate components and therefore it can be surprisingly problematic.
Before you begin!
- I recommend restarting your computer (shutdown is not the same as restart) before you begin EVERY meeting, this helps avoid hardware and software bugs that are common with video conferencing!
- Your computer must have a webcam so you can send your voice. Most laptops have them by default.
- You must have a fast internet connection! Ask others who share your wifi to stay offline during the meeting.
- Zoom does not require admin access to your computer.
- You will nee dot use DUO Two Factor authentication before you can use Zoom. Make sure you have your cell phone setup.
Creating the meeting
- First, start zoom by using this link (NOTE: you may have to sign in with DUO)
https://virginiatech.zoom.us/
- Click 'Host' meeting
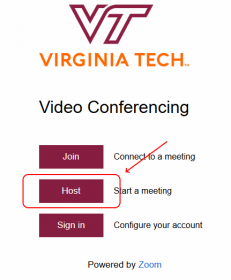
- The Zoom app will start downloading, you have to click the installer to run it.
- Firefox/Chrome may ask you if its OK to run the app, make sure you say YES.
- If the download doesn't start, you can click 'Download and run Zoom', then run the Zoom app.
- You may see the following screen to select computer audio.
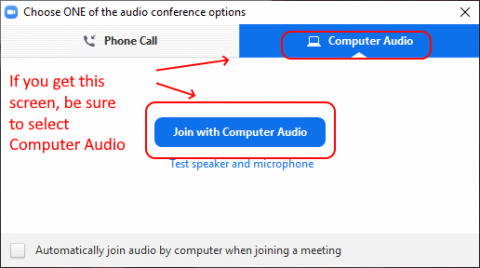
- Once zoom has started, click the 'Invite' icon.
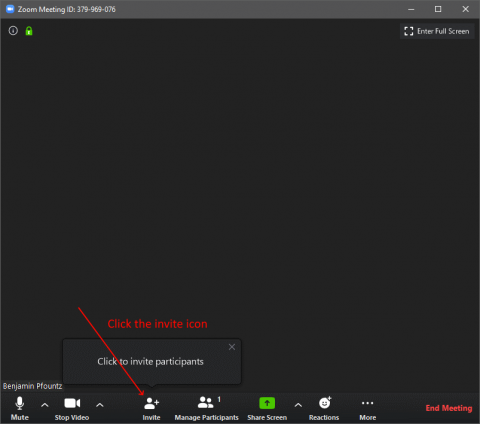
- Click the 'Copy URL' button.
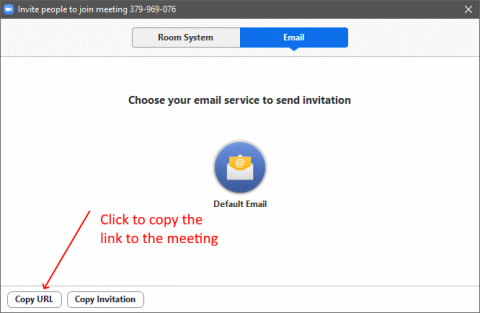
- Start a new email message, and paste the link into the message.
- Send the email to whomever you want to join the meeting.
- You need to share your screen so that everyone can see your slides.
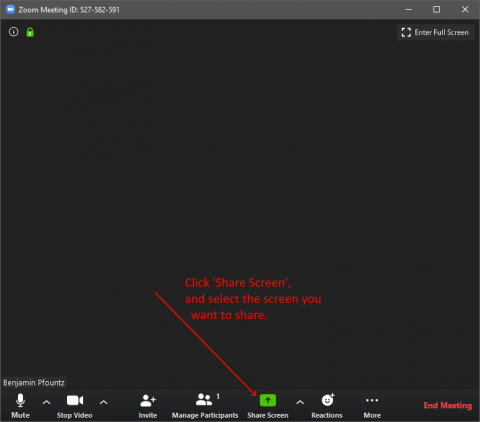
- Finally, start your powerpoint presentation as you normally would in class.
- After your presentation is over, be sure to click 'End Meeting'